How To Combine Pictures In Paint
Image overlay is a process where you put an image on top of another image. It is a standard feature for most photo editing software. However, with Paint, the process is a bit different. A basic photo editing application, Paint doesn't have a built-in Image Overlay feature. Instead, you will need to manually paste an image on top of another to perform this task. Note that you may require administrative rights to complete this task.
Paint on the layer mask to blend the two images smoothly. Keep blending until the image looks to be a natural part of the frame. The final blended image – two combined into one.
Launch Microsoft Paint from the Start menu or desktop shortcut.
Click the 'File' tab and choose 'Open.' Browse to navigate to the first image that will you use for the image overlay. Click the image and hit 'Open.'
Click the 'Select' tool (rectangle icon with dotted lines). Drag to draw a dotted-line frame around the part of the image that you will overlay on another image. Right-click and choose 'Copy' from the context menu.
Navigate back to the 'File' tab and choose 'Open.' Browse to navigate to the second image. Click the image and choose 'Open.'
Right-click anywhere on the image and choose 'Paste' from the context menu. The previous image will appear on top of the second image. Use your mouse to move around the top image and place it on the desired location.
Click the 'Save' button. Type a file name and choose 'Save' to end the task.
Video of the Day
- Ciaran Griffin/Lifesize/Getty Images
More Articles
Let’s suppose that you want to share a bunch of pictures with your friends. You probably also want to combine multiple pictures into one PDF so that your friends can see all images by downloading just one file.
How To Combine Pictures Photoshop
It’s no secret that there are plenty of software around to help you combine pictures into one PDF. Free programs such as the PDF Shaper Free can easily create PDF files from images and then combine them into one for free. But why use a third-party software when it’s possible to combine pictures into one PDF using one of the built-in features in Windows 10?
The Print to PDF feature in Windows 10 is very helpful to convert files to PDF. With the Print to PDF feature, you can convert documents to PDF and convert images to PDF with a few mouse clicks.
Combine pictures into one PDF in Windows 10
Completive the given below directions to combine pictures into one PDF in Windows 10 without using any additional software.
Combine Photos Windows
Step 1: Open up File Explorer and navigate to the folder containing images that you want to combine into one PDF.
Step 2: Select all the pictures that you want to combine into one PDF. To select pictures, hold down the Ctrl key and then click (one-by-one) on all the images that you want to select.
Step 3: With images selected, perform a right-click and then click Print option. This will open the Print Pictures dialog.
Step 4: Here, select the Printer as Microsoft Print to PDF, select the quality, and then select whether you want to add one image per page or want to include multiple images in one page of PDF.
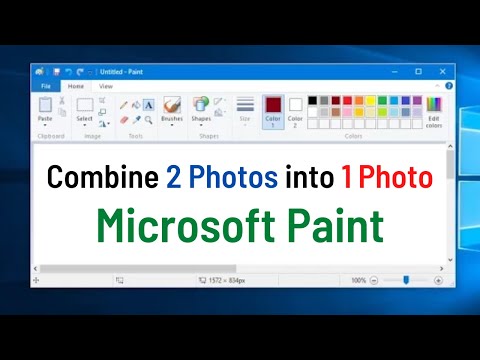
Note that
Step 5: Finally, click Print button to see Save Print Output As dialog.
Step 6: Type in a name for the PDF file and then click Save button to combine selected pictures into one PDF file.
Once the PDF file is ready, you can open it view images.