Project 64 Save Files Location
Alright, this is weird. When I go to my project 64 file in the program files, there is no save folder. So I navigated my way there from the open rom tab under the file tab in the Project 64 emulator and there it was, a save folder with my saves in it but I couldn't copy or paste them or drag them to a new folder or nothing.
Saving a project file to your computer is similar to saving a file in any other Office program.
Click File > Save As.
Locate the folder where you want to save it. Busy accounts software download.
If you are using the subscription version of Project (Project Online Desktop Client), you will first be shown the folders in which you most recently saved a project file. You can also select another location.
Type a name in the File name box, and then click Save.
Of course, you’re not limited to saving to just your computer or to just the Project file format.
Other save options
Sync a project with a tasks list
Sync a project with a SharePoint tasks list to share information about project tasks, update their status, and collaborate with team members across your organization. Once the task lists are synced, changes to one list are reflected in the other.
Note: Syncing won’t work if you’re connected to Project Web App. To troubleshoot other syncing issues, see Sync a project with a SharePoint site.
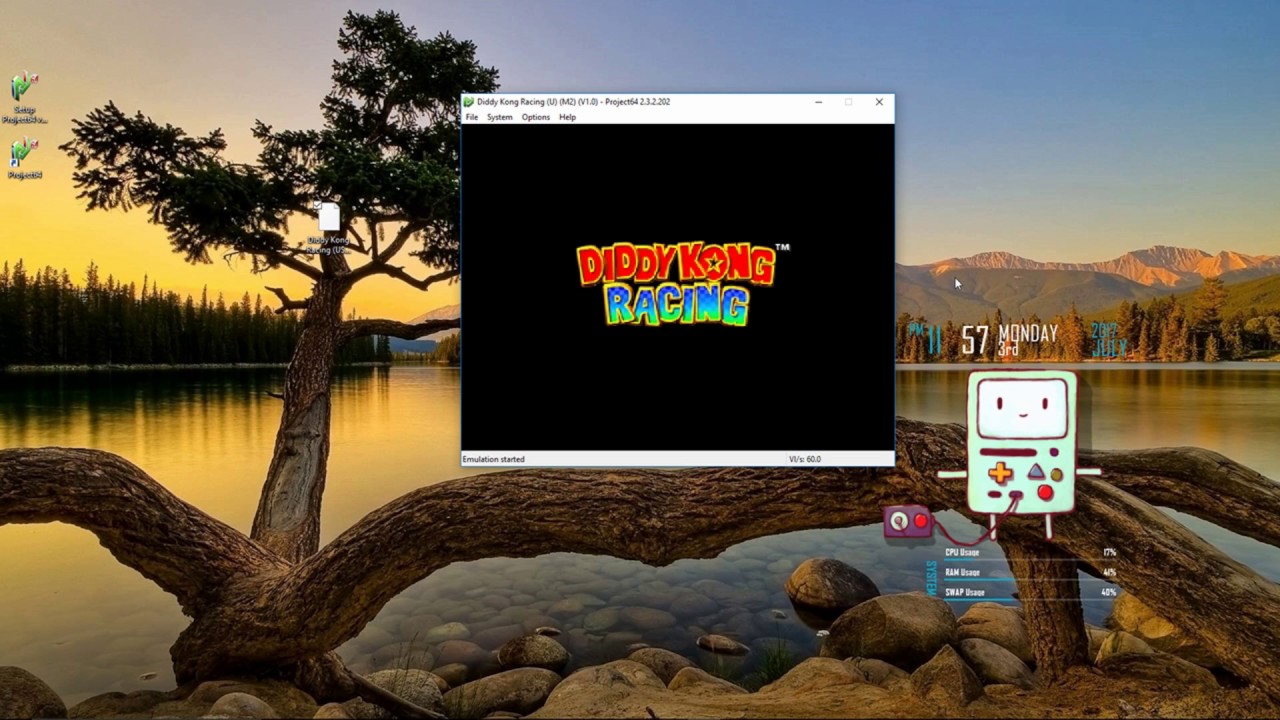
Project 64 Save Files Locations
Sync on an existing SharePoint site
Click File > Save As > Sync with SharePoint.
On the right side of the screen, in the Sync With box, choose Existing SharePoint Site.
In the Site Address box, type the web address of the SharePoint site or pick a location from the drop-down menu.
Click Verify Site.
In the Tasks List box, type a name for a new list or choose one from the drop-down menu.
Click Save.
Sync on a new SharePoint site
Click File > Save As > Sync with SharePoint.
On the right side of the screen, in the Sync With box, choose New SharePoint Site
Type the name of the project in the Project Name box.
In the Site Address box, type the web address of the new SharePoint site.
Click Save.
After the first sync, you can choose which Project fields should map to which SharePoint columns. Click File > Info, and then click Map Fields.
Save a project to a different file format
Click File > Save As.
Under Choose a Location, choose Computer or a web location to save the file.
Under Choose a Folder, click a folder at the location.
In the File name box, type the project name.
Click the Save as type box and choose a file format.
Click Save.
You can save a project file to these formats:
|
|
|
More ways to save a project file
Save a project as a template.
Save a project to PDF.
Publish a project to Project Web App.
Save a project with Project 2010
The process for saving a project is different for Project Standard 2010 users and Project Professional 2010 users who are connected to Project Server. We've documented both processes in this section.
Save a project with Project Standard 2010
Click the File tab, and then click Save.
If this is the first time you are saving the project, type a name for it in the File name box, and then click Save.
If you're saving a file with multiple projects, you may be prompted for a project name.
You can save your project to a different file format.
Click the File tab.
Click Save & Send.
Under File Types, click Save Project as File.
On the right, under Project File Types or Other File Types, select the type of file that you want to save to.
There are two methods for saving the project file to another format.
Double-click the type of file that you want to save to.
Single-click the type of file that you want to save to, and then click Save As.
Type a file name for the file.
Click Save.
You can save a project in the following file formats:
Project 2007
Project 2000 - 2003
Portable Document Format (PDF)
XML Paper Specification (XPS)
Excel workbook
Tab delimited text
Comma delimited (CSV)
XML
Save a project with Project Professional 2010
With Project Professional 2010, you have the following options for saving your project:

Save your project to Project Server:
Saving a project differs from checking in or publishing a project. When you save your project to Project Server, it is still checked out to you and cannot be edited by anyone else. Close the project to check it in to Project Server. To make the project available to your team members, publish the project.
Click the File tab, and then click Save.
If this is the first time you that are saving the project, in the Save to Project Server dialog box, type a name for the project in the Name box.
To set any enterprise custom fields in the project, click the Value field for a custom field and then select the value. You must enter data for required custom fields, indicated by an asterisk (*) after the field name.
Click Save.
If necessary, you can verify whether the project is checked in or checked out of Project Server. Click the File tab, and then click Open. Review the status of the project in the Open dialog box.
To check the project in to Project Server, click the File tab, and then click Close.
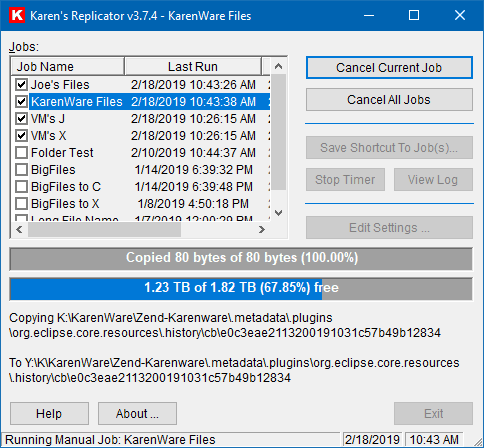
If you close the project window or try to exit Project without saving your last change, the Close dialog box appears.
In the Save Changes section, do one of the following:
Click Save to save the changes that you have made to the project.
Click Discard Changes to close the project without saving your changes.
In the Check in section, do one of the following:
Click Check in to check the project back in to Project Server.
Click Keep project checked out to leave the project checked out to you, which prevents other people from making changes.
Save your project locally:
Click the File tab, and then click Save As.
In the Save to Project Server dialog box, click Save as File.
In the Save As File dialog box, do one of the following:
To save all items from the enterprise global template except for the custom fields, click All enterprise custom fields and global items.
To save only those items from the enterprise global template that are used in this project, click Only currently loaded enterprise custom fields and enterprise global items.
Select a location to save the file, and then click Save.
You can save your project to a different file format.
Click the File tab.
Click Save & Send.
Under File Types, click Save Project as File.
On the right, under Project File Types or Other File Types, select the type of file that you want to save to.
There are two methods for saving the project file to another format.
Double-click the type of file that you want to save to.
Single-click the type of file that you want to save to, and then click Save As.
Type a file name for the file.
Click Save.
You can save a project in the following file formats:
Project 2007
Project 2000 - 2003
Portable Document Format (PDF)
XML Paper Specification (XPS)
Excel workbook
Tab delimited text
Comma delimited (CSV)
XML