Outlook Hangs On Send Receive
Outlook - Outlook 2007 hangs on send / receive - What's been tried to fix it. Press and hold the CTRL key, and then click the name of the Microsoft Office program that you want to run. 4) You could also try logging. Under the Tools menu, click Options. On the Other tab, click Advanced Options.
If your Outlook 2016 / 2013 hangs up when loading mail profile or receiving or sending e-mails, I offer a few tips in this article that will help you to fix this problem.
Run Outlook in the Safe Mode and disable Add-Ins
First of all, it is recommended to start Outlook in the Safe mode:
outlook /safe.
In this mode, Outlook is loaded with plugins and extensions disabled.
If there are no problems in the safe mode, it is recommended to disable additional modules one at a time (Options -> Add-Ins -> COM Add-ins -> Go).
Disable hardware acceleration
Hardware graphics acceleration feature appeared in Office 2013. It is designed to improve the appearance, responsiveness and smoothness, as well as windows scaling in Office applications. By default, hardware graphics acceleration is enabled in Office 2013 / 2016, however sometimes it can have a reverse effect — Office applications (including Outlook) can hang when rendering windows with contents. As a rule these problems occur on computers with older or integrated graphic cards, when there are 2 or more GPU, or outdated video drivers are used.
Send Receive Stuck
In this case, it is recommended to disable hardware acceleration in MS Office. To do it, check the following in Outlook settings: Disable hardware graphics acceleration (Options-> Advanced -> Display)
Save the changes and close all Office applications
You can disable hardware acceleration using the registry as well. Just create a DWORD parameter DisableHardwareAcceleration with the value 1 in the following registry branch:
- For Office 2013 — HKEY_CURRENT_USERSoftwareMicrosoftOffice15.0CommonGraphics
- For Office 2016 — HKEY_CURRENT_USERSoftwareMicrosoftOffice16.0CommonGraphics
Outlook 2010 Stuck On Send/receive
You can deploy this registry change to multiple domain computers using GPO.
PST and OST file size
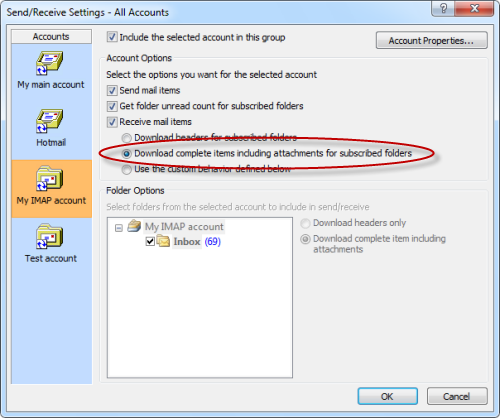
Check the size of PST and OST files on your computer. If it exceeds 10-20 GB, there can be Outlook performance problems. It is not recommended to exceed these values.
Check PST file integrity with Scanpst.exe
Low Outlook performance may be a result of PST/OST file integrity or structure issues. It is recommended to check these files and repair any errors using the integrated tool — scanpst.exe (Inbox Repair Tool).
Recreate Outlook profile
If the methods described above did not help, remove the e-mail configuration profile in Outlook and create it again, or completely reinstall MS Office.

Fix: “Signature” Button Not Working in Outlook 2013/2016
May 15, 2019Sending Emails from Excel using VBA Macro and...
May 15, 2018Outlook 2016: Manual Setup Exchange Account
April 16, 2018Fix: Outlook 2016 Search is Not Working
January 26, 2018Error 0x8004010F: Outlook Data File Cannot Be Accessed
August 24, 2017I recently shifted a client from custom email server to GSuite (Formarly Google Apps for domains). We selected GSuite for its simplicity, features and cost effectiveness. I’ll leave the comparison of GSuite and Office 365 for the next article. Until now, everything has gone smoothly except for one thing, if we use GSuite accounts with Microsoft Outlook client, it freezes and hangs and sometimes delays in receiving emails. Sometimes it works perfectly fine while sometimes it just freezes without any apparent reason.
In this article, I’ll list down the causes and steps I followed to fix this problem. Since GSuite and Gmail uses the same technology, the same solution can be applied on Gmail accounts with IMAP connection.
Quick Summary
- 1 Subscribe selective folders
- 2 Adjust Mail to keep offline
Subscribe selective folders
Since Gmail and GSuite gives a lot of mailbox space, some accounts can become very large. Our client had accounts as large as 40 GB and growing. Microsoft Outlook is not designed to handle such large accounts. Instead, archiving is a great option which Outlook provides but using Outlook archives means that you are downloading all your older emails to your local drive. But if you want to keep emails on the Google Servers, you can do two things, either buy archiving from Google to move old email from the main mailbox to an archive which resides on Google’s servers and is searchable and readily available or you can use selective sync and mails to keep offline Outlook feature to limit the no. of emails Outlook handles. Let’s see how we can do both of these:
Using selective sync option in Microsoft Outlook
To use selective sync option, follow the steps below:
- Open Microsoft Outlook
- Go to File –> Options –> Advanced
- Under Send and Receive Options, press Send/Receive button
- Select All Accounts group and press the Edit button
- Now select the Gmail account you want to selectively synchronize
- In the right hand pane, uncheck “Get folder unread count for subscribed folders
- Select “Use the custom behaviro defined below
- Expand [Gmail] and select the items you want to synchronize on this computer. Make sure Inbox is already selected as it is the most important folder to be synchronized.
Adjust Mail to keep offline

Outlook gives users an option to download only recent emails. You can decide whether to download up to one month old emails or three months or six months or one year or two years or all of them. These are pre-defined options. Please note that this feature is only available in Outlook 2013 and Outlook 2016. If you are using Outlook 2010, you may use the first options discussed above and only download headers instead of all mail to make sure Outlook data does not become very big.
To adjust mail to keep offline feature, follow the instructions below:
- Open Outlook and go to File menu
- On the right hand pane under Info, select Account Settings and click on Account Settings drop down
- Double click the account you want to adjust. A new window should open
- Here you can adjust the mail to keep offline slider according to your needs
I hope these steps will solve your problem of Outlook being slow or freezing and not responding at times. If you are still having problems, you may share your experience with us in the comments below and we’ll try to solve your problem.