Chrome Not Working In Windows 8
Jun 17, 2019 Windows 10; How to fix Google chrome has stopped working windows 10, 8.1 and 7. If Google Chrome Has Stopped Working' Crash on Random Websites. Try to run the applicatioin compatibility mode, Reset Chrome settings to the Default setup see if that helps. Jan 30, 2016 Google Chrome Won't Open in Windows 10,7, 8 or 8.1. To fix Google Chrome Won't Open you have to reset chrome and network settings. Go to Chrome Directory C:Program Files (x86)GoogleChrome. Having trouble opening your Chrome? Don't worry, you can fix it! Here are five solutions you can try to fix Chrome opening issue in Windows 7, 8 and 10.
Internet Connected but Browsers Are Not Working
'All my browsers suddenly stopped working after Windows 10 update. Do you know how to fix this problem? It's urgent, and I need a solution to fix this problem. Help me!'
'Google Chrome, Opera, Mozilla Firefox and Internet Explorer all failed to respond when I tried to type something to search online. What's going on with my browsers? I've reboot PC several times, nothing worked. Help!'
Are you having a similar problem with your internet browsers? Computer browsers all stop working without any signals after system update? Worry about losing browsing history? Relax! All these problems can be fixed now with solutions offered in this article.
Repair and Fix Internet Browsers Not Working Error in Windows 10/8/7
Method 1. Update Browsers
Usually, when your internet browsers fail to work or not respond after the system update, the best way to solve this problem is to update browsers.
You can directly update internet browsers from browser settings. Or you can also try to uninstall not working browser, download and install the latest version in your PC.
Note: If you lost internet browser histories after updating browsers, you could follow to restore internet browser history with ease now.
Chrome Not Working In Windows 8
Method 2. Run Network Troubleshooter
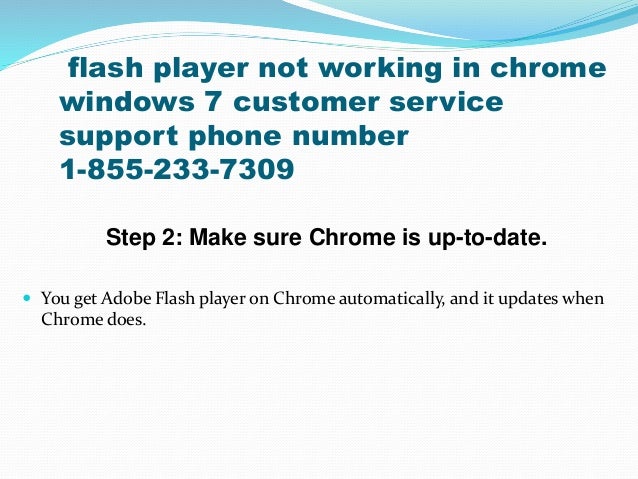
Network troubleshooter is a Windows 10 built-in diagnostic tool which supports to fix internet browser problems in Windows system. Follow to fix the issue now:
- Type: troubleshooter in Search and open Troubleshooting;
- Click 'Connect to internet' under Network and Internet;
- The wizard will automatically run and scan your computer with potential networking problems;
- The wizard will solve all found issues including internet browser errors;
- When the wizard finishes solving the browser not working problem, restart your computer to keep all changes.
Then you shall be able to use internet browsers properly with ease now.
Method 3. Check and Fix Internal System Errors, Disable Adobe Flash Player in Browsers
Part 1. Check and fix internal system errors
Unknown system errors may also become a reason that block internet browsers from working. You can directly run a CHKDSK command or apply free partition manager software - EaseUS Partition Master Free for help.
Here we'll show you how to run EaseUS Partition Master Free to check and fix system errors in PC within 3 steps:
Step 1: Open EaseUS Partition Master on your computer. Then locate the disk, right-click the partition you want to check, and choose 'Check File System'.
Step 2: In the Check File System window, keep the 'Try to fix errors if found' option selected and click 'Start'.
Step 3: The software will begin checking your partition file system on your disk. When it has completed, click 'Finish'.
Part 2. Disable Adobe Flash Player which prevents browsers working
Adobe Flash Player is the primary reason which would usually cause browser working stick or fail to respond error. Therefore, it would be quite helpful to disable Adobe Flash Player to fix browsers not responding error. You may follow below steps to disable or stop Adobe Flash Player now:
- Open an internet browser such as Microsoft Edge;
- Open the three-dotted menu, go to 'Settings';
- Click on 'Advanced Settings' > uncheck 'Use Adobe Flash Player' option;
- Restart internet browser again.
Extra Tips: Clear Browsing Data, Turn off Firewall and Antivirus
You can also try to clear up browsing data, turn off firewall and disable or uninstall antivirus software in your PC to get rid of the browser not working or fail to respond issue in your PC.
Google Chrome Will Not Open Windows 8
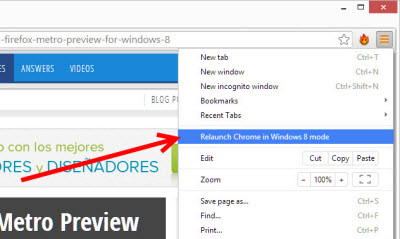
Google Chrome at times may display a black screen on your Windows 10/8/7 computer. If you frequently face Google Chrome black screen problems here are few tips that may help you address the issue.
Google Chrome black screen problems
There are many reasons, why Google Chrome may show a black screen on Windows. Try these suggestions after going through the list and see which may apply in your case. To be able to work, you may have to run Chrome with add-ons & extensions disabled.
1] Disable Browser Extensions
Extensions can cause problems. In my case, it was the LastPass for Chrome extension that created all the problems. So if you have installed some extensions on Google Chrome and you are getting the black screen issue, you may disable all the extensions and check whether it solves the problem or not. If it solves, you need to enable the installed extensions one by one to find out the culprit. After finding out, you can either reinstall it or remove it permanently.
2] Disable Hardware Acceleration
By default, Google Chrome uses Hardware Acceleration for better performance. However, sometimes, your hardware (more specifically the GPU) may not cope with the requirements. Hence, you may see black screens. In this case, you can try disabling hardware acceleration from the Chrome Settings panel. For that, open Google Chrome settings page > click on the Advanced button to expand more options > find out “Use hardware acceleration when available” option and disable it.
Now, check whether your browser is working smoothly or not.
3] Disable Chrome flags
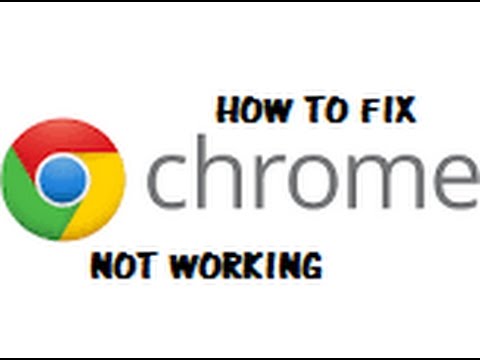
If you are using Chrome for a long time, you may know that there are some settings available in the Chrome://flags page. You need to disable some flags to check whether the problem remains or not. For that, open the page by entering chrome://flags in the URL bar. After that, look for the following flags and disable them:
- GPU compositing on all pages
- Threaded compositing
- Do SHOW Presents with GD
You may not find “GPU compositing on all pages” and “Do SHOW Presents with GD” options in all the versions. After disabling, relaunch your browser and check.
Chrome Not Opening Windows 8
4] Download/Reinstall/Update Adobe Flash Player
If you haven’t downloaded the Adobe Flash Player on your computer yet, this is the time to do it. Also, if you have an older version of this app, you should consider updating it right away.
5] Reset/Reinstall Google Chrome
If none of the solutions are working for you, this is probably the last thing you can do. Reset Google Chrome browser and check whether it is working or not. If not, you should uninstall it completely and then install it again.
Hope something here helps you fix the black screen issue on Google Chrome.
Related Posts: